在数字化时代,掌握基本的计算机技能已成为一项重要的生活技能,安装操作系统无疑是最基础且至关重要的技能之一,无论是为了升级老旧系统、修复故障还是体验最新的Windows功能,了解如何自行安装Windows操作系统都能让你在面对电脑问题时更加从容不迫,本文将作为你全面而详尽的指南,带你一步步完成Windows系统的安装过程。
一、准备工作
1、备份数据:在进行任何系统安装或重装之前,首先确保你已经备份了所有重要文件、文档、图片、视频等个人数据,这可以通过外部硬盘、云存储服务或专用的备份软件来实现,格式化硬盘会删除所有数据,因此备份是至关重要的步骤。
2、获取Windows安装介质:访问微软官方网站下载Windows 10或Windows 11的ISO文件,或者购买官方安装光盘,如果你有合法的产品密钥,确保它与你想安装的版本相匹配。
3、准备USB启动盘:使用Rufus等工具将ISO文件制作成一个可引导的USB驱动器,这一步骤对于无法直接从光驱启动的现代笔记本电脑尤为重要。
4、检查硬件兼容性:确保你的电脑满足所选Windows版本的最低硬件要求,特别是处理器、内存和存储空间,确认电脑的BIOS/UEFI设置允许从USB设备启动(通常需要设置为“Legacy Support”或“UEFI”模式)。
5、关闭安全软件:暂时禁用防病毒软件和防火墙,因为它们可能会干扰安装过程,记得安装完成后重新启用它们。
二、创建启动盘与BIOS设置
1、创建启动盘:插入USB驱动器,打开Rufus或其他类似工具,选择刚下载的Windows ISO文件作为源,并按照提示操作,完成后,你将拥有一个可用来安装Windows的USB启动盘。
2、调整BIOS/UEFI设置:重启电脑,并在启动画面按下特定的键(如F2, F12, Del等)进入BIOS或UEFI设置界面,你需要将USB设备设为首选启动项,具体的操作方法因主板型号而异,但大多数BIOS都有图形化界面和明确的选项说明。
3、保存更改并重启:完成设置后,保存更改并退出BIOS/UEFI设置,计算机会自动重启,并尝试从USB设备启动,你应该能看到Windows安装程序的欢迎界面。
三、安装Windows系统
1、选择语言和其他首选项:在安装向导的初始屏幕上,选择你的语言、时间和货币格式以及键盘布局,点击“下一步”。
2、开始安装:点击“现在安装”,输入你的产品密钥(如果有),然后接受许可协议。
3、自定义安装类型:选择“自定义:仅安装Windows(高级)”,这一步骤让你可以选择要安装系统的分区。
4、分区和格式化:在这一步,你可以选择现有的分区进行格式化,或创建新的分区,对于大多数用户来说,直接选择已有的分区进行格式化即可,注意:此操作将删除该分区上的所有数据,请确保已备份重要文件。
5、安装过程:点击“下一步”,Windows开始复制文件到硬盘,这个过程可能需要几分钟到几十分钟不等,取决于你的电脑性能和硬盘速度,期间可能会有几次自动重启,耐心等待直到看到桌面出现。
四、初次设置与驱动安装
1、区域和语言设置:首次登录后,系统会要求你设置地区和语言偏好,根据个人需求选择即可。
2、网络连接设置:连接到Wi-Fi或有线网络,确保电脑能够联网,这是为了下载最新的驱动程序和更新。
3、账户创建:创建一个Microsoft账户或跳过以离线账户登录,Microsoft账户提供了更多的同步和服务功能,但离线账户也能满足日常使用。
4、隐私设置:根据个人喜好调整隐私设置,例如位置跟踪、诊断数据发送等,这些可以在后续随时在设置中修改。
5、安装驱动程序和更新:Windows通常会尝试自动识别并安装基本的驱动程序,但某些特定设备的驱动可能需要手动安装,访问硬件制造商的官网下载最新的驱动程序,并运行Windows Update来获取最新的系统补丁和功能更新。
五、后续优化与管理
1、安装必要软件:根据你的使用需求安装常用的应用程序,如浏览器、办公软件、媒体播放器等。
2、定期备份:即使完成了新系统的安装,也应养成定期备份的习惯,以防未来可能出现的数据丢失情况。
3、维护系统健康:使用内置的“磁盘清理”和“磁盘碎片整理”工具保持系统运行流畅;定期检查并卸载不需要的程序;开启自动更新以获取安全补丁和功能改进。
通过遵循上述步骤,即使是初学者也能成功安装Windows操作系统,虽然过程中可能会遇到一些小挑战,但只要有耐心和细心,就能顺利完成,技术总是在进步,不断学习和实践会让你的数字生活更加便捷和高效。










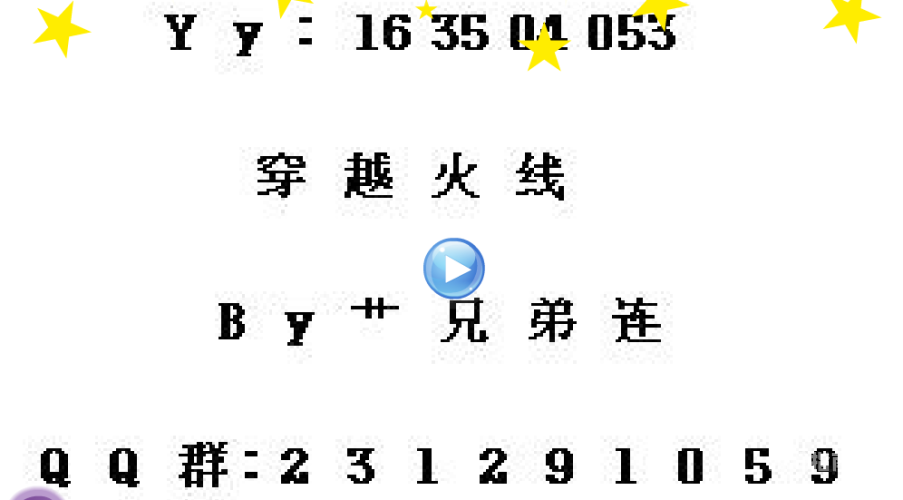

 京公网安备11000000000001号
京公网安备11000000000001号 京ICP备11000001号
京ICP备11000001号