随着科技的飞速发展,图形处理能力已经成为衡量电脑性能的重要指标之一,在这一背景下,NVIDIA的GeForce RTX 30系列显卡凭借其强大的性能和出色的体验,成为了游戏爱好者和专业人士的首选,本文将为您详细介绍NVIDIA GeForce RTX 30系列显卡的安装与设置过程,帮助您轻松上手,充分发挥这款显卡的性能。
一、环境准备
在开始安装NVIDIA GeForce RTX 30系列显卡之前,您需要确保您的电脑满足最低系统要求,这包括搭载AMD Ryzen处理器(推荐锐龙5 3600或更高版本)、NVIDIA GeForce RTX 30系列显卡、至少8GB的RAM(推荐16GB或更多)、512GB的SSD以及足够的内存空间来容纳操作系统和游戏文件,为了获得最佳的系统性能,建议您在安装过程中关闭不必要的后台程序和服务,以确保系统资源的充分利用。
除了硬件兼容性外,还需要确保您的电源供应稳定且功率足够,对于高性能的图形处理任务,显卡会产生较大的电力需求,因此需要使用高质量电源以确保系统的稳定运行,如果您打算在未来升级内存或其他组件,建议选择具有扩展性的主板,以便更容易地进行升级和维护。
由于RTX 30系列显卡采用了新的安装结构,如模块化散热器和紧凑的PCB设计,因此建议在安装前仔细阅读显卡的相关文档和技术规格,以了解其特定要求和注意事项,这些信息将有助于您更好地准备安装环境和设备,确保安装过程的顺利进行。
二、安装步骤
1. 拆箱与检查
在拆箱后,请首先检查显卡包装内是否包含以下配件:NVIDIA GeForce RTX 30系列显卡主体、支架(如果是台式机)、电源线(如果是台式机)、驱动光盘、用户手册等,这些配件是确保您能够顺利安装和使用显卡的关键。
请仔细检查包装内是否完好无损,并核对所有配件是否齐全,如果发现任何缺失或损坏的部件,请及时联系卖家或制造商进行更换或维修。
2. 安装显卡驱动程序
安装显卡驱动程序是确保显卡正常运行的关键步骤之一,请确保您已经从NVIDIA官方网站下载了适用于您的操作系统和显卡型号的最新驱动程序,下载完成后,请将驱动程序文件保存在一个容易访问的位置。
安装驱动程序的方法有多种,具体取决于您的操作系统,以下是在Windows系统上安装驱动程序的常见方法:
使用设备管理器安装右键点击“此电脑”或“我的电脑”,选择“管理”,然后点击“设备管理器”,在设备管理器中找到“显示适配器”,右键点击您的显卡设备,选择“更新驱动程序”,然后按照提示选择“自动搜索更新的驱动程序软件”,让系统自动搜索并安装最新的驱动程序。
通过CD/DVD安装如果您已经将驱动程序文件放入了CD/DVD驱动器中,请打开电脑的光驱,将驱动程序光盘放入光驱中,然后按照安装向导的提示进行操作,安装驱动程序。
安装完成后,请重新启动电脑,以确保驱动程序能够正确加载并生效。
3. 安装散热器和电源线
对于RTX 30系列显卡来说,安装散热器和电源线是至关重要的一步,请确保您选择的散热器和电源线与您的显卡型号兼容,并且能够满足您的散热和电力需求。
散热器安装请根据您的机箱结构和显卡尺寸选择合适的散热器,将散热器安装在显卡上,并确保散热器和显卡紧密接触,然后使用螺丝或扣具将散热器固定在机箱上,以确保其稳定性和可靠性。
电源线安装请根据您的电源配置选择合适的电源线,将电源线的一端连接到显卡上,另一端连接到电源插座上,请确保电源线的接线正确无误,并且接触良好,安装完成后,请重新启动电脑,以检查电源线和显卡的连接是否正常。
4. 安装机箱风扇(可选)
如果您计划使用机箱风扇来增强散热效果,可以在机箱内安装一个风扇,在安装风扇时,请确保风扇与显卡紧密接触,并且能够提供足够的空气流通空间,请根据您的机箱风扇型号和性能选择合适的风扇,并按照说明书上的指导进行安装。
三、设置与优化
1. 显卡超频设置(可选)
对于追求极致性能的用户来说,超频是一个可选的步骤,通过超频,您可以提高显卡的运行速度,从而获得更加流畅的游戏体验,超频需要您具备一定的技术知识和经验,并且可能会增加显卡的功耗和发热量。
在开始超频之前,请确保您的显卡和电源能够承受更高的电压和频率,在NVIDIA控制面板中找到“管理”选项卡,点击“显存设置”,将“GPU虚拟化技术”设置为“关闭”,在桌面空白处右键点击,选择“NVIDIA控制面板”,打开控制面板,在控制面板中,点击“性能设定”按钮,进入性能设定界面。
在性能设定界面中,您可以选择不同的性能预设方案,对于超频用户来说,建议选择“高性能”预设方案,以获得最佳的性能表现,您可以根据自己的需求调整各个选项的数值,以达到最佳的超频效果,超频可能会导致显卡温度升高和稳定性下降,因此请务必谨慎操作。
2. 系统平衡设置
为了确保系统的稳定性和兼容性,您还需要进行一些系统平衡设置,请确保您的显卡驱动程序已经更新到最新版本,在Windows系统中,点击“控制面板”按钮,选择“系统和安全”,然后点击“系统”按钮,在系统窗口中,点击左侧的“高级系统设置”按钮。
在系统属性窗口中,点击“高级”选项卡,然后点击“性能”部分下的“设置”按钮,在性能设置窗口中,您可以选择“调整为最佳性能”选项,并根据需要进行调整,您还可以根据实际需求启用或禁用“系统冷却”和“系统保存进程”等选项。
3. 游戏优化设置
为了获得最佳的游戏体验,请对游戏进行一系列的优化设置,请打开游戏设置菜单,并选择您想要玩的游戏,在游戏设置中,调整分辨率、帧率等参数,以获得最佳的视觉效果和流畅度,您还可以根据游戏需求启用或禁用一些特定的图形效果,如阴影、纹理等。
除了游戏本身的设置外,还可以考虑调整操作系统的显示设置,您可以将显示分辨率调整为1080p或更低,以减少游戏的延迟和提高帧率,您还可以调整游戏的显示设置,如灵敏度、对比度等,以获得更好的游戏体验。
针对RTX 30系列显卡的DLSS技术也是一个值得关注的优化选项,DLSS技术可以通过AI加速的方式提高游戏画质和帧率,但需要确保您的显卡支持该技术,在游戏设置中启用DLSS后,系统会自动选择最佳的渲染模式来实现最佳的游戏效果。
四、注意事项
在整个安装和设置过程中,请务必注意以下事项:
在安装过程中,请勿将液体或任何液体溅到显卡上,以免造成损坏。
在安装散热器和电源线时,请确保连接牢固可靠,以避免接触不良导致系统不稳定。
在超频设置过程中,请务必按照自己的能力和电脑的实际情况进行操作,不要盲目追求高频率而忽视了系统的稳定性。
在进行系统平衡设置时,请根据实际需求进行调整,避免过度优化导致系统不稳定或兼容性问题。
在游戏优化设置中,请根据自己的喜好和需求进行调整,以获得最佳的游戏体验。
NVIDIA GeForce RTX 30系列显卡的安装与设置需要一定的技巧和经验,通过本文的介绍和指导,相信您已经对整个过程有了更加清晰的认识和了解,在未来的使用中,希望您能够充分发挥这款显卡的性能潜力,享受更加流畅、逼真的游戏体验!
除了以上提到的注意事项外,还有以下几点额外的建议供您参考:
在安装和设置过程中,请确保您的电脑处于关机状态,并断开所有不必要的电源线和接口,这样可以避免在安装过程中发生意外损坏设备或导致触电等危险情况的发生。
在安装散热器和电源线时,请仔细阅读相关的说明书和技术规范,确保您选择的配件与您的电脑和显卡兼容并且符合相关标准的要求,不要随意搭配或使用不符合要求的配件,以免影响系统的稳定性和安全性。
在进行系统平衡设置时,请注意观察系统的反应和表现,如果发现系统出现异常或性能下降的情况,请及时调整设置并尝试解决问题,不要盲目进行更改而忽略了对系统的观察和分析。
请定期检查您的显卡驱动程序和系统更新情况,及时更新驱动程序可以确保显卡的性能得到充分发挥;而定期检查系统更新可以确保您的操作系统更加稳定和安全,不要长时间使用过时的驱动程序或操作系统版本以免出现兼容性问题和安全漏洞等问题。
安装和设置NVIDIA GeForce RTX 30系列显卡需要耐心和细心,通过本文的介绍和指导以及您的不断实践和探索相信您一定能够成功安装并设置好这款显卡并享受到更加出色的游戏体验!祝您玩得开心!

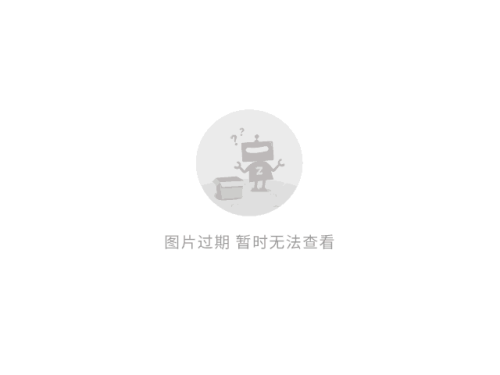



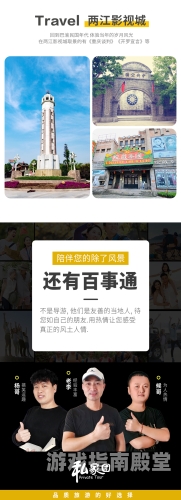
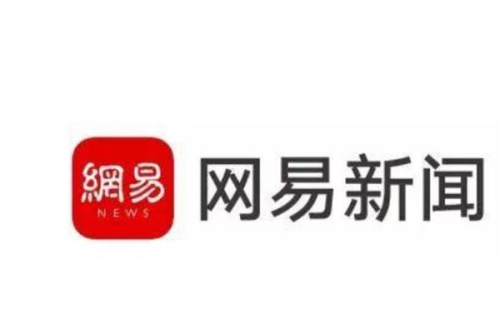



 京公网安备11000000000001号
京公网安备11000000000001号 京ICP备11000001号
京ICP备11000001号