本文目录导读:
- 软件安装:步骤与技巧
- 1. 准备工作
- 2. 下载安装包
- 3. 运行安装程序
- 4. 配置安装选项
- 5. 完成安装并重启
- 6. 验证安装成功
- 硬件安装:从组装电脑到连接外设
- 1. 组装电脑硬件
- 2. 安装外设硬件
- 3. 硬件故障排除
- 1. 准备安装介质
- 2. 进入BIOS/UEFI设置
- 3. 开始安装系统
- 4. 等待安装完成
- 5. 配置初始设置
- 1. 安卓应用安装
- #c. .apk文件手动安装
- 2. iOS应用安装(限于越狱设备)
- 安装后的维护与优化
- 1. 软件更新与升级
- 3. 硬件维护与检查
- 4. 安全防护与隐私保护
- 常见问题解答与解决方案
在当今数字化时代,无论是软件还是硬件的安装,都已经成为我们生活和工作中不可或缺的一部分,对于许多非技术用户来说,安装过程可能充满了挑战和困惑,别担心,本文将为你提供一份详尽的安装指南,从软件到硬件,从电脑到手机,让你轻松应对各种安装需求。
一、软件安装:步骤与技巧
准备工作
在开始安装软件之前,确保你的设备满足软件的系统要求,包括足够的存储空间、合适的操作系统版本等,备份重要数据以防万一。
下载安装包
访问官方网站或可信的软件下载平台,下载所需的软件安装包,避免从不明来源下载,以防病毒或恶意软件。
运行安装程序
找到下载好的安装包,通常为.exe(Windows)或.dmg(Mac)格式,双击运行,在出现的安装向导中,按照提示进行操作,注意选择安装路径,避免安装在系统盘(通常是C盘)导致系统臃肿。
配置安装选项
根据需要自定义安装选项,如选择安装组件、创建桌面快捷方式等,某些软件可能还会要求输入许可证密钥或注册账号,提前准备好相关信息。
完成安装并重启
点击“安装”按钮后,耐心等待安装过程完成,部分软件可能需要重启计算机才能生效,按照提示进行操作即可。
验证安装成功
打开软件,检查其是否正常运行,若遇到问题,可参考官方帮助文档或在线搜索解决方案。
二、硬件安装:从组装电脑到连接外设
组装电脑硬件
a. 准备工具与材料
确保你拥有所有必要的硬件组件(如CPU、主板、内存、硬盘等),以及相应的组装工具(如螺丝刀、静电手环等)。
b. 安装CPU与散热器
小心地将CPU对准插槽放入主板,确保引脚对齐,随后安装散热器,涂抹适量导热硅脂,并固定好风扇或散热片。
c. 安装内存与存储设备
将内存条插入主板上的内存插槽中,确保两侧卡扣完全闭合,根据硬盘类型(SSD或HDD)选择合适的接口连接到主板或扩展卡上。
d. 连接电源与数据线
将电源线分别连接到主板、硬盘、显卡等组件上,注意区分不同接口类型,连接好显示器、键盘、鼠标等外设的数据线和电源线。
安装外设硬件
a. USB设备
直接将USB设备(如U盘、打印机、摄像头等)插入电脑的USB接口即可,Windows系统会自动识别并安装驱动程序。
b. 非USB设备(如声卡、显卡)
对于需要额外驱动程序的设备,首先确保已准备好驱动光盘或下载了最新驱动,按照说明书指示,先安装硬件再安装驱动程序,安装完成后,重启计算机使设置生效。
硬件故障排除
在硬件安装过程中,可能会遇到诸如无法开机、设备无响应等问题,应仔细检查各连接点是否牢固,电源是否接通,以及是否有硬件损坏的迹象,必要时,可寻求专业人士的帮助。
三、操作系统安装:Windows与MacOS的安装流程
准备安装介质
对于Windows系统,可以从微软官网下载ISO镜像文件,并使用工具制作成启动U盘,对于MacOS,则需要通过Mac App Store下载最新的系统安装程序,并将其保存到外置硬盘或分区中。
进入BIOS/UEFI设置
重启计算机,在开机时按下特定按键(如Del、F2等)进入BIOS/UEFI设置界面,设置启动顺序,确保从安装介质(如U盘)启动。
开始安装系统
插入安装介质,保存BIOS/UEFI设置并重启计算机,进入安装向导后,按照提示选择语言、时区、键盘布局等设置,并接受许可协议,选择安装类型(如全新安装、升级安装等),并指定安装位置(如目标硬盘分区)。
等待安装完成
点击“安装”按钮后,系统将自动复制文件、安装组件并进行配置,此过程可能需要一段时间,请耐心等待,期间可能会多次重启计算机。
配置初始设置
安装完成后,首次启动系统会引导你进行一系列初始设置,如创建用户账户、设置密码、连接网络等,完成这些设置后,即可正式进入桌面环境并开始使用新系统。
四、移动应用安装:安卓与iOS平台的安装方法
安卓应用安装
a. 使用Google Play商店(推荐)
打开Google Play商店应用,搜索你需要的应用名称,点击应用条目进入详情页,确认权限请求无误后点击“获取”或“安装”,等待下载和安装完成,即可在应用抽屉中找到并打开使用。
b. 通过第三方应用商店
除了Google Play外,还有许多第三方安卓应用商店可供选择,使用时请确保来源可靠以避免下载到恶意软件,安装流程与Play商店类似:搜索应用、查看详情、授权权限并点击安装。
#c. .apk文件手动安装
如果你拥有应用的.apk安装文件,可以通过文件管理器直接打开该文件进行安装,但请注意,这种方法需要允许“未知来源”的应用安装权限,存在一定的安全风险,建议仅从官方渠道或信誉良好的开发者处获取.apk文件。
iOS应用安装(限于越狱设备)
由于苹果对iOS系统的严格管控,非官方应用商店的应用通常无法直接在未越狱设备上安装,如果你的iOS设备已越狱,则可以使用Cydia等第三方应用商店来安装各种插件和应用程序,越狱操作会降低设备的安全性和稳定性,且可能违反苹果的保修条款,请谨慎操作并承担相应风险。
五、安装后的维护与优化
软件更新与升级
定期检查并更新已安装的软件和操作系统补丁,以确保获得最佳性能和安全性,大多数软件和系统都会提供自动更新功能,可以开启以简化管理流程。
2. 清理冗余文件与注册表项(Windows)
随着软件的使用和卸载,系统中可能会积累大量无用的文件和注册表项,使用系统清理工具(如CCleaner)可以有效清除这些垃圾文件,释放磁盘空间并提升系统响应速度,定期整理磁盘碎片也有助于提高硬盘读写效率。
硬件维护与检查
对于硬件设备而言,定期清洁内部灰尘、检查连接线是否松动以及监测温度变化都是重要的维护措施,还可以考虑使用专业软件来监控硬件状态和性能指标,以便及时发现并解决潜在问题。
安全防护与隐私保护
安装可靠的防病毒软件和防火墙是保护计算机免受恶意攻击的关键步骤,注意不要随意点击不明链接或下载未知来源的文件,以防止钓鱼网站和恶意软件侵入,对于涉及个人敏感信息的应用和服务,务必仔细阅读隐私政策并谨慎授权访问权限。
六、常见问题解答与解决方案
1. Q: 软件无法正常启动/崩溃怎么办?
A: 首先尝试重启计算机和软件本身,如果问题依旧存在,可以尝试卸载后重新安装最新版本的软件,若仍然无法解决,可能是系统环境不兼容或缺少依赖项导致的,此时可查阅软件官方论坛或联系技术支持获取帮助。
2. Q: 硬件设备识别不到/无法工作怎么办?
A: 检查所有物理连接是否正确无误,包括电源线、数据线等,确保设备已开启并处于正常工作状态,更新设备的驱动程序至最新版(可通过设备管理器或制造商官网完成),若以上步骤均无效,可能是硬件本身存在故障,建议联系制造商进行维修或更换。
3. Q: 操作系统频繁出现蓝屏/死机现象怎么办?
A: 蓝屏或死机可能是由多种原因引起的,包括驱动程序冲突、硬件故障、系统文件损坏等,可以尝试以下方法解决问题:更新所有硬件设备的驱动程序;执行系统文件检查器(SFC)扫描和修复受损的系统文件;检查硬件健康状况(如硬盘SMART状态);如果问题持续存在,考虑备份重要数据后重置或重装操作系统作为最后手段。
通过本文的介绍,相信你已经掌握了各种软件和硬件的安装方法以及后续维护保养的基本知识,无论是新手小白还是有一定基础的用户,都能在这里找到适合自己的指导方案,实践出真知,多动手尝试才是提高技能的最佳途径,希望这篇《轻松安装指南》能助你在数字世界里更加游刃有余地探索和创造!

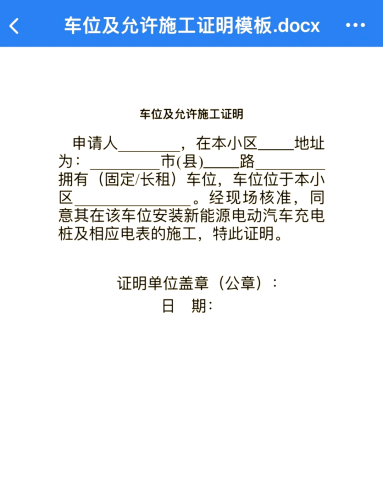

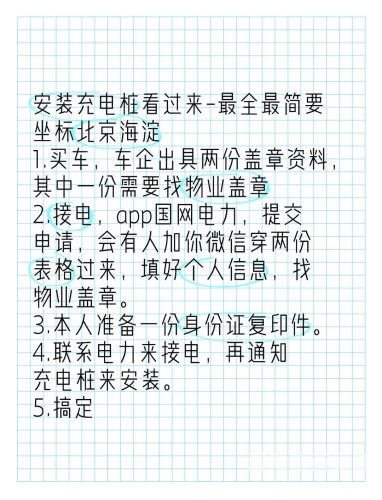
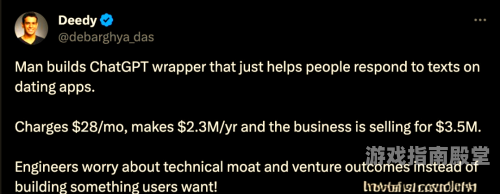





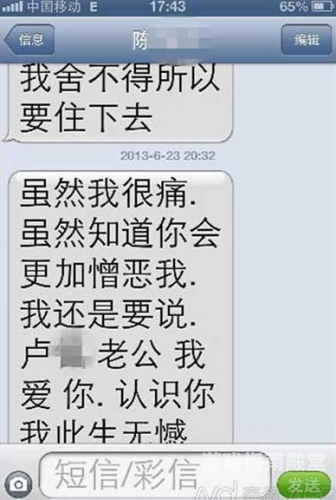

 京公网安备11000000000001号
京公网安备11000000000001号 京ICP备11000001号
京ICP备11000001号